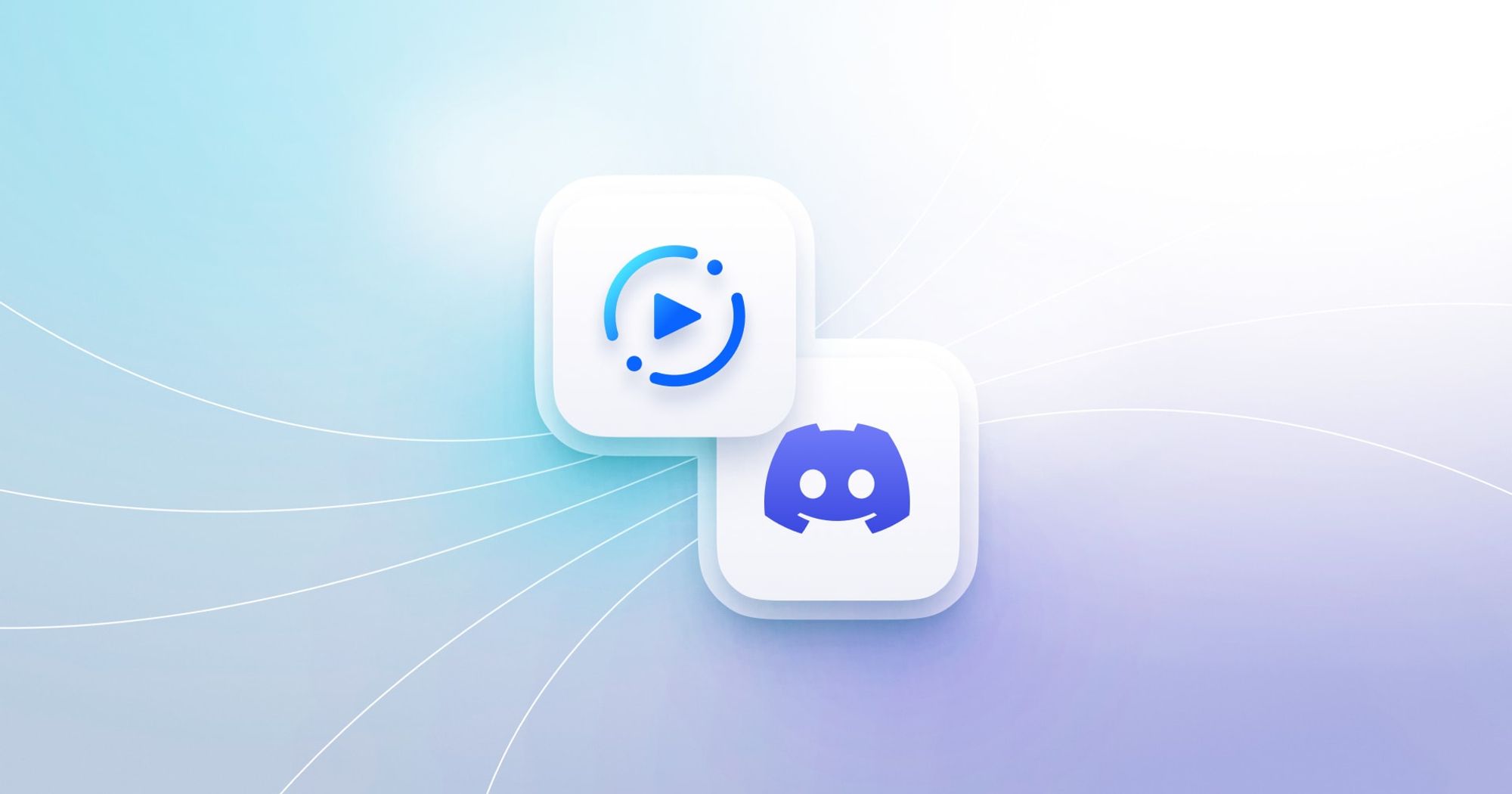
Get notified in Discord about new Rewatch videos and comments
Our new Discord integration makes it seamless to stay informed about new team activity in Rewatch.
Once your Discord account is connected to Rewatch, team members can share videos in Discord and see the preview thumbnail and AI-powered recap; subscribe directly to Collections and Series; and connect Collections to specific Discord channels.
This new integration continues our goal of bringing the power of Rewatch to users’ favorite collaboration tools. By putting notifications directly in these platforms, Rewatch users can spend less time manually sharing information and more time getting real work done.
Learn more about our Discord integration and other integrations.
Updated Slack integration
The Discord integration mimics the functionality of our Slack integration, which has also undergone enhancements. Users can subscribe to any Collection or Series from within Slack — rather than entering the Rewatch platform.
We’ve also added these slash commands:
/rewatch subscribeSubscribes the Slack channel to a Collection or Series./rewatch unsubscribeDisplays connected collections and series and allows you to unsubscribe./rewatch subscribe allSubscribes the Slack channel to all Rewatch activity./rewatch settingsAdjust notification preferences and view connected collections and series.
Learn more about our Slack integration.
Unlock a better experience with Rewatch's video page redesign
The home page is the hub of the Rewatch platform. But the page where you actually watch a video? That’s the heart of your experience. We’ve redesigned video pages to make it easier for users to engage with videos and to collaborate with teammates.
If you watch the video above, or head to one of your own, you’ll immediately see these changes. Before, reading AI-generated notes, the video transcript, or comments/highlights meant a lot of scrolling up and down the page to find what you were looking for. Now, all of the important details you need are visible on your screen, at one time. Plus, we’ve built in more ways to navigate that content.
Here are a few of our favorite new details:
- Simplified view for timeline-based content. AI-generated key moments now live directly under the video to the right of other content, like comments and the transcript, making all three sections visible at once. This makes the timeline-based information more useful.
- Dedicated content section. Notes, comments, the transcription, and video settings now live in a dedicated section next to the video. You can easily switch between tabs to access the details you need and view alongside the video and summary items.
- A single space for comments and discussions. Since the comments are part of the dedicated content section, all of your discussions are in a single aggregated spot. This makes it easy to catch up on different threads, while also cutting down on duplicate conversations that could easily happen with the previous UI.
- Sticky content navigation bar. A bonus we love: the content section’s nav bar is sticky. Scroll through the transcript or comments, and the nav bar stays with you so you can easily hop over to another section at any time.
- New ways to comment. Add a comment from the transcript, from the video, or directly in the comment section. The comments will stay time-stamped, no matter how you engage.
- Automatic transcript scroll. By default, the transcript now scrolls in tandem with the video. If you scroll to a different timestamp than the video, a “jump to current position” button will pop up so you can easily get back in-time.
Other improvements
- Rename your Rewatch recorder. You can now control what name appears when the recorder joins calls on your behalf.
- Access your Collections more easily. Filter with a Collections-only search. View by Grid or List. Sort alphabetically, by created date, or by updated date.
- New engagement metrics track people who not only visited a page, but also interacted with it or showed signs of reading as an alternative to playing the video.
Today's update is also a major step towards upcoming Product advancements. If you’re interested in being the first to know about those, you can sign up here. We have a lot in the works that we’re excited to share!
Automations for Recording, Sharing, and Privacy
We obsess over meetings at Rewatch: how to make meetings more productive, how to focus better when we’re in a meeting, and, of course, how to eliminate meetings. Our newest update was built to address each of these questions: automations allow you to, well, automate which meetings are recorded and what happens to the recording afterwards.
Previously, you had to manually share and/or publish each meeting recording to individual channels. Now, you can automatically record meetings, then selectively publish, add to collections, and share with invitees, all according to rules you create.
Automations are composed of Filters & Actions
Filters determine which meetings are affected. You’re able to filter meetings by:
- Meeting title: Including exact matches, and the presence or absence of specific words
- Invitees: Target meetings with people internal or external to your organization
- Organizer: Target just the meetings you create, or those created by others
Actions are what will happen after your meeting is recorded. You can automate the following processes:
- Visibility: Control meeting privacy
- Add to a collection: Send videos to the right collections
- Share with invitees: Send invitees, including those who could not make it, a recap + access to the recording.
Once you’ve created an automation (or automations!), each of your upcoming meetings will be automatically filtered and processed based on the rules you established.
Automations are easy to stop & pause
You can always override or disable automations for specific meetings when they’re an exception to the rule. Additionally, channel admins can create automations and distribute them to the entire channel or specific groups of people.
Automations save users even more time
Customers will save time by not having to manually distribute each meeting they record. Similarly, invitees, stakeholders, or anyone else who may need info on reoccurring meetings will benefit from meetings being more consistently shared and distributed without reminding hosts to record and share.
How you’ll want to use Automations
📈Sales team trainings: Sales leaders regularly tell us how it’s impossible to get their reps to add extra workflow steps to their calls. With this update, a single automation can record all the team’s external sales calls and publish them to a collection where their leader can view and coach as needed — without sales reps forgetting to record or share the bad calls. Watch a how-to →
🎥Record everything - For high-transparency cultures, like Ray Dalio popularized, a single automation can handle recording and publishing all internal meetings by default. This is a true set-it-and-forget-it workflow. Watch a how-to →
👥Highly effective 1:1s - Make sure all your 1:1s are recorded, kept private, and immediately available to both attendees. Not only will managers and reports be more aligned, but Rewatch’s AI-generated action items will serve as true to-do lists. Watch a how-to →
💬Timely internal communications - Comms teams can automatically funnel broad-interest recordings to predefined and structured collections within their organization.
Automated Meeting Recaps
We recently released an update to help your team make meetings more productive, even after they end: automated meeting recaps.
When a meeting is recorded by Rewatch – whether it's held on Zoom, Google Meet, or MS Teams – a recap email is automatically sent to all invitees as soon the meeting ends.
Recap emails include an AI-generated summary and a link to the meeting recording. With recaps, team members can confidently skip meetings knowing that they will automatically get what is needed to stay in the loop. If something stands out in the summary, it only takes one click from the inbox to watch the full video or the meeting highlights, review action items and a timestamped summary, or read the meeting transcript. It’s just as easy to start a conversation with teammates through comments.
This is more than just a meeting recap. It’s a fully automated way for teams to stay aligned, collaborate — especially with our Slack integration — save time, and never forget a minute of a meeting.
Control who receives the recap
By default, meeting recaps are sent to all internal invitees (anybody with a matching email address). Meeting owners can adjust this by going to their meeting settings and selecting who should receive meeting recap emails.
Video visibility and permissions
The meeting recording will be automatically shared with everybody who receives a recap. This means that meeting owners can still keep their videos unpublished or private, while still giving access to the folks who were involved in the meeting.
Other fixes and improvements
- Google Calendar can now be connected for all team members by a channel admin
- Series video thumbnails can now be customized by the video's owner
- Updated our Slack notifications to include AI-generated content
- Updated the sort order of notifications to sort chronologically
- Added ability to edit the an AI-generated action item's assignee name
- Added the channel open signup link to the "Invite people" modal for admins
- Added collection-related activity to the channel audit logs
- Removed a restriction that disabled AI-generated notes for short videos
- Modal windows can now be closed when clicking outside of the window area
- Fixed an issue that blocked channel admins from sharing clips they don't own
- Fixed an issue with how Safari was handling fonts in some form elements
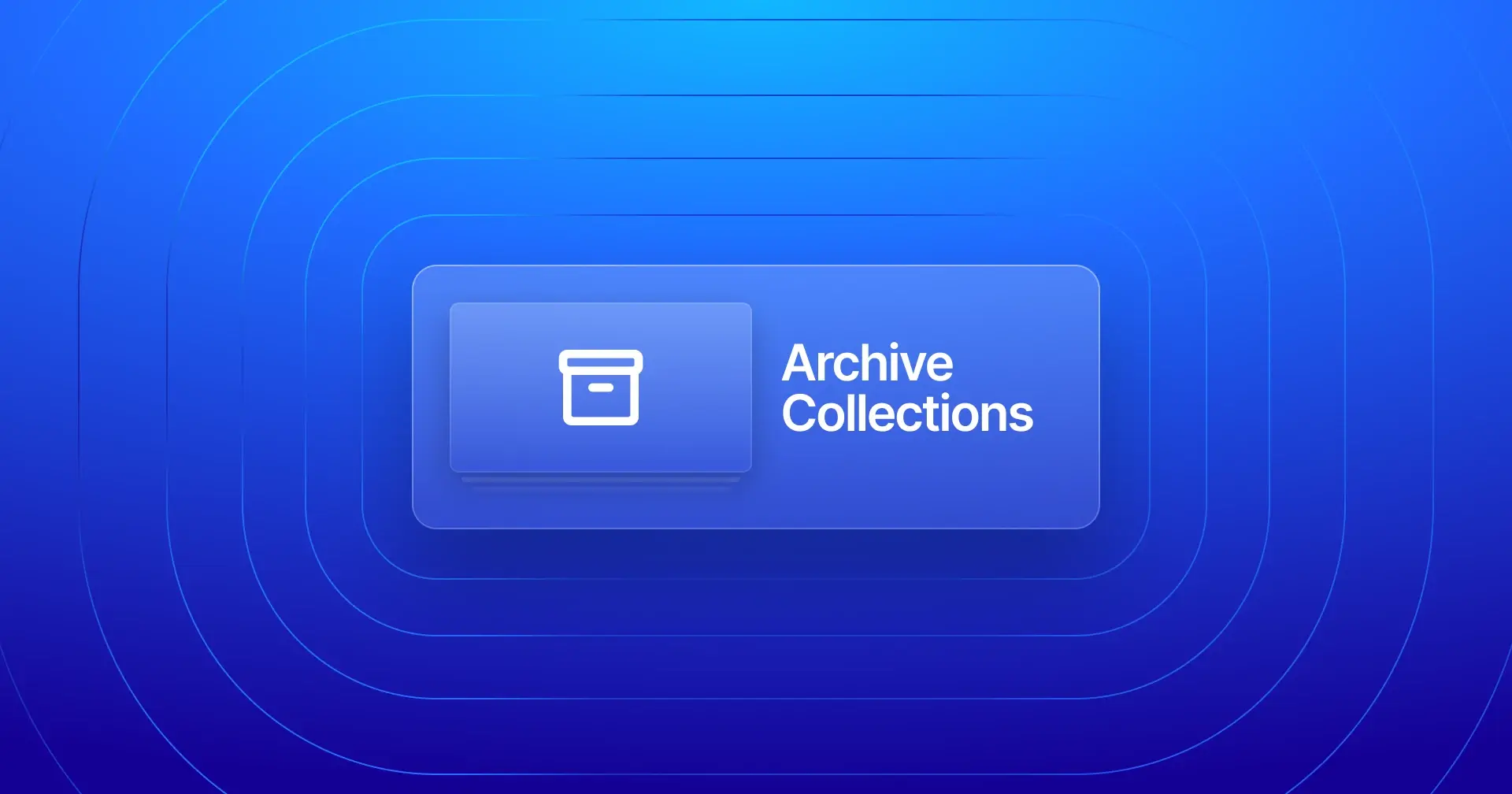
Collection and Series Archiving
We’re making it easier to organize your content and make space for new creations with our latest update. Say goodbye to cluttered collections and hello to streamlined organization.
Archiving Collections
When you no longer need a collection, you can archive it to declutter your workspace. Archiving a collection archives the entire stack of collections, so any sub-collections will also be archived. If you need to access an archived collection, you can quickly unarchive it. This will restore the collection to your channel, complete with the permissions and sub-collections intact.
Archiving Series
Similarly, when a series has run its course, you can archive it to make room for new content. Archiving a series will preserve all of the videos in the series, so you can always unarchive the series if you need to bring it back.
Other fixes and improvements
- Improved modal performance, transitions, and presentation
- Adds the ability to select or upload custom thumbnails for Series videos
- Added Miro, Word, Powerpoint, Excel, and OneNote attachment support
- Fixed a layout issue on the video page
- Improved the AI summary prompts UI
- Improved the reliability of meeting bots
- Fixed a layout issue on the homepage
Enhancements to AI-generated notes
We've made some big changes to our AI-generated video notes that improve how teams share knowledge, stay up-to-date, and reduce unnecessary busy work. Read on to see how these updates can help your team.
AI-generated recaps & action items
Along with the list of timestamped summary items, we now generate two additional categories of content when your video is uploaded:
- Recap paragraph
A concise, 2 to 4 sentence summary of the recording. Great as a replacement for writing a description, and for sharing with others to quickly get them caught up. - Action items
A list of tasks and next steps that were discussed or assigned. Super helpful for keeping the team aligned on what happens next.
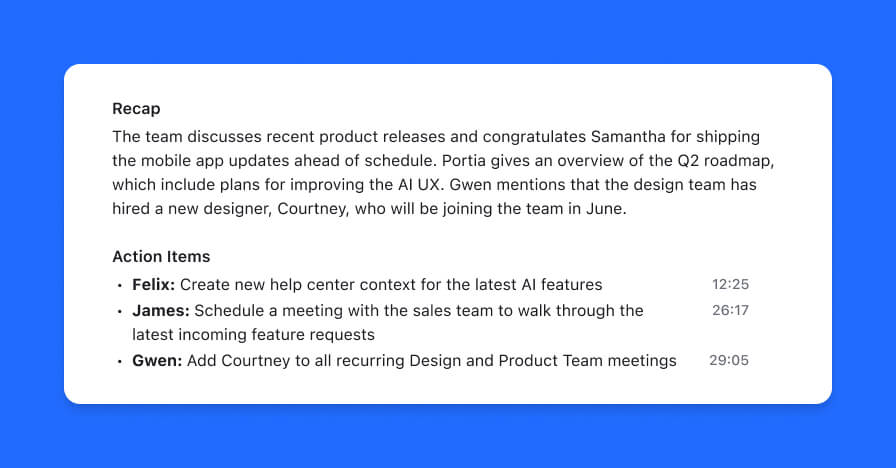
Note that In some cases – mostly for short videos – recaps and action items aren't automatically generated, you always generate these using the new "Settings" options discussed below.
Improved organization of the summary items
The initial version of our AI summaries worked well, but the quantity of items could be overwhelming, especially when generated for longer meetings.
We've improved this by grouping summary items by topic when the list grows too long. The topic list is organized chronologically, and provides an easy-to-consume synopsis of what happened during the recording. Each topic can be be expanded to reveal more detailed summary items, complete with linked timestamps that make jumping to specific moments in the video a breeze.
Notes settings and actions
Video owners and channel admins can now toggle the visibility of any or all of the AI content sections, which provides more control over what content viewers end up seeing.
When the AI didn't quite get things right, video owners and channel admins can now regenerate each section.
Alongside those actions, all members will see the option to copy a nicely-formatted version of the section to their clipboard for sharing outside Rewatch.
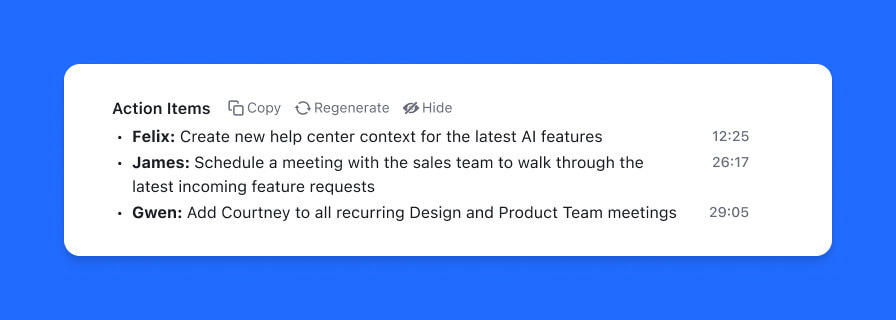
Other fixes and improvements
- AI-generated notes are included in search results
- Added support for Lucidchart and Lucidsparks attachments in the video descriptions
- Improved the layout on the integrations page
- Performance improvements for page navigation and video lists
- Redesigned notifications page with a focus on improving accessibility for screen readers
- Added new auto-record settings to the Meetings page
- Added pagination to the collections view for channel admins
- Added a channel setting that allows Google Workspace administrators to activate Google Calendar integrations for all channel members
- Added a Zoom integration setting that enables automatic deletion of Zoom recordings after they have been imported into Rewatch
- Fixed an issue where the jump menu would occasionally fail to open when clicking on the search bar
- Fixed an issue where clicking on a keyword in a notification would result in an error
- Fixed a redirect issue that would sometimes occur when deleting collections
- Fixed an issue where Zapier OAuth would occasionally fail
- Fixed an issue where selecting a transcription language would fail to save correctly
- Improved transcript link accessibility for screen readers
- Added list semantics to user menu links
- Copy actions now provide feedback for screen readers
- Improved screen reader accessibility for subtitles in the video player
Search and Navigation Updates
Jump menu
We’ve added a new jump menu that allows you to navigate our app easily. You can open the menu from anywhere using the keyboard shortcut ⌘+J (or CTRL+J on Windows).
You can see your recent searches and recently visited locations from the jump menu, or jump to teammates, collections, or tags. Plus, you can start a new search without leaving your current page.
Improved filtering
- Refine your search with tabs
You can now filter search results using tabs, making finding what you’re looking for even easier. - Better filters for video search results
You can use multiple participant and collection filters when searching for videos, which helps you quickly find meetings where participants overlap. - Add a group as a participant filter
Need to find all of the videos by the sales team? No problem! You can even apply a group as a filter.
Comment searching
Lastly, we’ve added the ability to search across comments, making it easier to find conversations related to specific topics.
Other fixes and improvements
- Added a click-to-copy button for AI summaries
- AI summary optimizations and improvements
- Added the ability to download a plain text version of the transcript for videos and clips
- Updated the design of the embedded player
- Enabled ability to copy thumbnail links for clips
- Meetings page now shows auto-record settings, and recording status updates
- Meeting bot improvements and fixes
- Improved video page scrolling performance
- Improved transcript controls for guests
- Fixed an issue where creating a highlight on a clip was not showing the snippet in the slack integration.
- Fixed an issue where attempting to manage the transcripts would sometimes result in an error
- Fixed an issue where long video titles weren't wrapping when being edited
- Fixed a bug in the synced meetings filter that was causing non-synced meetings to display
- Fixed an issue where video attachments weren't being shown after save.
- Improved screen reader accessibility for grid items & avatars
- Improved screen reader accessibility for the video player
- Improved the accessibility of the app sidebar
- Improved accessibility of the play highlight button
- Improved the accessibility of dialog modals
Automated AI Summaries
Automatic AI-powered summaries are now available for all your videos. Now, every recording that’s added to your channel will summarized into a list of key points, each with a link to the moment in the video where it occurred.
We tested this feature internally for a few weeks, and it quickly made a huge impact on how we work together. Here are a few reasons we think you’ll like it too:
- Forget the tedium of recapping your recording. Stop spending time and energy transcribing your notes and writing comprehensive descriptions before sharing your recording. AI summaries take care of that as soon as the video is ready.
- Catch up on meetings you didn’t attend. No more wondering what happened during a meeting. Quickly scan the meeting summary to get a quick overview of what transpired, and jump to any moment that you need to see for yourself.
- Keep track of what happened, even after it happened. Summaries aren’t only useful for immediate recaps, they also provide an easy-to-reference overview for when you need to find that time you talked about that thing.
Summaries will be automatically generated for every new recording you add to Rewatch. You can also generate them for your existing videos by navigating to the video page and clicking the "Generate Summary" button below the description.
Other fixes and improvements
- Added ability to copy a thumbnail link for clips
- Improved the accessibility of the main app sidebar
- Improved the accessibility of the play highlights button
- Improved the behavior of reactions in the series player when the transcript has not been truncated
- Fixed an issue where long video titles weren't wrapping to a new line after being edited
- Fixed an issue causing non-synced meetings to display in the "synced only" meetings filter
- Fixed an issue where the edit details page was causing errors on clips that have changed permission
Use emojis to react to a video while you watch
Sometimes it feels like it’s too much to post a comment just to say: "nice", "love it", or "great job" — so we end up just not saying anything at all 😢. With emoji reactions you can now immediately express sentiments like these while watching any video on Rewatch with just a click or a tap 👏.
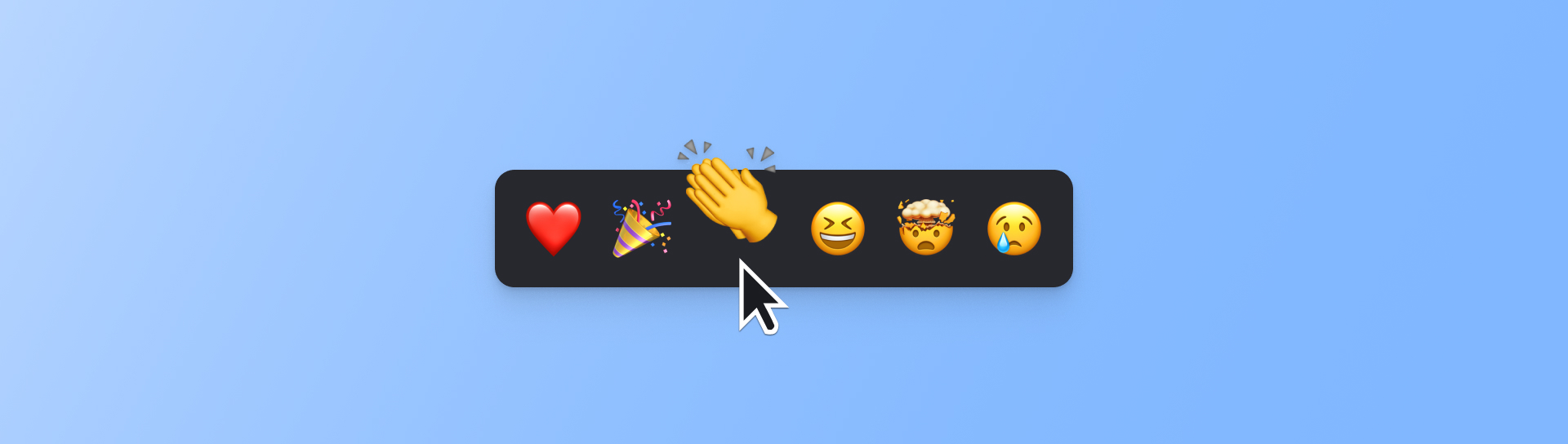
To start, we’ve baked in a handful of reactions for you to use:
- ❤️ - Great for saying “love it”, expressing solidarity, or thanks
- 🎉 - Share in a celebration or express your excitement
- 👏 - Applaud someone's efforts or say "great job”
- 😆 - Chuckle along with someone or add some levity
- 🤯 - Share your surprise or stand in awe of someone's work
- 😢 - Commiserate over a tough moment or loss
When you react, you’re giving a bit of feedback, acknowledgement, and energy to whoever’s taken the time to share with you via video — that can mean a lot. That’s why in Rewatch, reactions don’t just sit there for nobody to see, they’re actually delivered to the recipient as positive vibes that animate for them to enjoy.
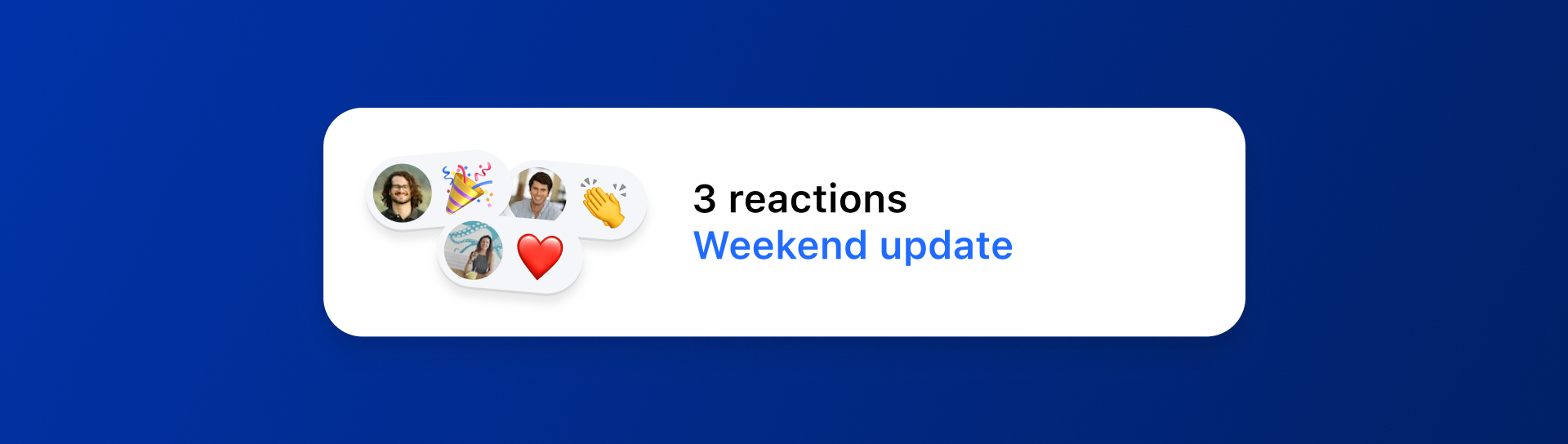
So the next time you’re feeling happy, excited, thankful, or anything else when watching a video, be sure to share a reaction — you'll brighten someone’s day!
Other fixes and improvements
- Added video analytics for Series videos
- Added support for translating transcripts to Tagalog
- Added menu option to copy a video link from its thumbnail and in the video library
- Added ability to connect a secret collections to a private Slack channel
- Improved playback controls for video players
- Improved video transcript layout and their action menus
- Improved controls for managing which collections a guest can access
- Improved accessibility of mobile navigation menu
- Improved reliability of automated meeting recording
- Fixed an issue where clicking on a dropdown inadvertently selected all the text
- Fixed an issue with the form for getting a linked timestamp
Share portions of your video with clips
Today we are introducing Clips, a new tool for sharing and organizing your video content. With clips, you can select specific moments from your video in order to share with others, initiate a side conversation, or add to a collection.
Want to share a portion of a private meeting with your team? Need to discuss a moment with only a few members of your channel? It’s now possible. And, the actions you take on the clip – publishing, commenting, even deleting – won’t affect the original video.
Here are a few ways we’ve been using clips at Rewatch:
Share a moment, and keep everything else private. There are times when a private video includes a moment that would be nice to share with others. Now you can create a clip to share with the team, while still keeping the rest of the video private.
Focus the conversation. For moments that require deeper discussion, using a clip can be an effective way to foster a focused, in-depth conversation. This works great when a team needs to collaborate on a single idea or topic, as well as way of providing targeted feedback on a sales call or customer interview.
Compile a topical video repository. Clips are a great tool for building a curated, topic-based collection of content. Whether it's customer success stories, sales calls strategies, or anything else, clips let you isolate relevant moments to keep your collection focused and easy to navigate.
Learn more about using Clips in our help center.
Other fixes and improvements
- Improved the screen reader accessibility of the like and queue buttons on video thumbnails
- Improved the resolution of embedded video thumbnails
- Updated the behavior of the edit video details page to always navigate to the video after saving
- Updated how fonts are handled on Windows
- Fixed an issue where the "link only" option in the link access dropdown wasn't enabled when videos were private